Диалоговое окно Quick Select
Рисунок 3.16. Диалоговое окно Quick Select
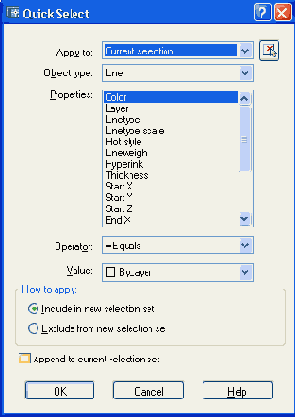
Структура диалогового окна Quick Select (Быстрый выбор) позволяет составить уравнение выбора объектов с такими операциями, как = Equals (= Равно), <> Not Equal (<> Не равно), > Greater than (> Больше), < Less than (< Меньше), Select All (Выбрать все). Нужная операция устанавливается в раскрывающемся списке Operator (Оператор). Кроме того, используются следующие поля:
- Apply to (Применить) — указывает, к чему применять операцию (Entire drawing (К целому рисунку), Current selection (К текущему набору));
- Object type (Тип объектов) — содержит перечень типов объектов (Line (Отрезок), Polyline (Полилиния) и т. п.) целого рисунка или текущего набора; Multiple (Несколько) означает, что отмечены примитивы разных типов;
- Properties (Свойства) — содержит перечисление свойств, по которым можно осуществлять операцию выбора (Color (Цвет), Layer (Слой). Linetype (Тип линии), Linetype scale (Масштаб типа линии), Plot style (Стиль печати), Lineweight (Вес линии), Hyperlink (Гиперссылка)); если в текущем наборе уже есть какие-то объекты, то список может дополнительно содержать свойства объектов конкретных типов (Area (Площадь), Closed (Замкнуто), Thickness (Высота), Global width (Глобальная ширина) и т. д.); о свойствах объектов рассказано в следующей главе:
- Value (Значение) — значение, по которому будут отбираться объекты; список значений зависит от типа выбранного свойства (например, для свойства Color (Цвет) это список цветов).
Область How to apply (Отобранные объекты) с помощью переключателей Include in new selection set (Включить в новый набор) и Exclude from new selection set (Исключить из нового набора) позволяет либо добавить отобранные данным уравнением объекты в новый набор, либо по заданному критерию исключить примитивы из создаваемого набора. Примитивы создаваемого набора присоединяются к текущему набору, если установить флажок Append to current selection set (Добавить к текущему набору).
Следующий пункт Find (Найти) контекстного меню (см. Рисунок 3.15) соответствует команде FIND (НАЙТИ) и вызывает диалоговое окно Find and Replace (Найти и заменить), которое позволяет найти (и, может быть, заменить) строку в текстовых примитивах, выносках и т. п.
Группа пунктов меню посвящена традиционной работе с буфером операционной системы Windows, в который можно временно помещать объекты, а затем вставлять их в новое место того же рисунка или в другой файл (напомню, что AutoCAD 2004 позволяет открыть одновременно несколько рисунков). Пункт Cut (Вырезать) соответствует команде CUTCLIP (ВБУ-ФЕР) — вырезает (удаляет) объект из чертежа и помещает его в буфер. Пункт Сору (Копировать), соответствующий команде COPYCLIP (КБУ-ФЕР) — копирует объект в буфер, но не удаляет его из рисунка. Пункт Сору with Base Point (Копировать с базовой точкой) тоже соответствует команде COPYCLIP (КБУФЕР), но позволяет еще уточнить и точку вставки (в предыдущем случае она обычно находится в левом нижнем углу изображения). Пункт Paste (Вставить) соответствует команде PASTECLIP (ВСТБУФЕР) для вставки объекта из буфера. Пункт Paste as Block (Вставить как блок) тоже вставляет объект из буфера, но он оформляется как вставка блока. Пункт Paste to Original Coordinates (Вставить с исходными координатами) позволяет перенести объект из буфера в новый файл, но в той же системе координат, что и в файле, из которого он был извлечен (системы координат изучаются в разд. 9.1). Подробно операции вставки файлов и блоков и влияние базовой точки рассмотрены в разд. 7.1.
В падающем меню Tools (Сервис) есть пункт Options (Настройка), используемый для настройки ряда функций системы AutoCAD. Его работа аналогична вызову команды OPTIONS (НАСТРОЙКА) из командной строки или выбору пункта Options (Настройка) из контекстного меню, вызываемого с помощью правой кнопки мыши в момент, когда указатель мыши располагается в зоне командных строк и нет выделенных объектов. Подробнее команда OPTIONS (НАСТРОЙКА) рассмотрена в гл. II, а в данный момент важно то, что она вызывает диалоговое окно Options (Настройка), имеющее целый ряд вкладок и в частности вкладку Selection (Выбор) (Рисунок 3.17).
