Редактирование надписей
Операции редактирования текстов собраны в панели инструментов Text (Текст) (панель приведена на рис. 2.48).
Для редактирования надписей предусмотрены кнопка

Команда DDEDIT (ДИАЛРЕД) предназначена не только для редактирования текста, но и размерного текста, допусков и определений атрибутов. О редактировании допусков — в разд. 3.6, об атрибутах — в разд. 7.1.
Команда запрашивает:
Select an annotation object or [Undo]: (Выберите текст или /Отменить]:)
Если указать однострочный текст, то появляется диалоговое окно Edit Text (Редактирование текста) (рис. 3.58).
В выделенном поле Text (Текст) нужно внести необходимые изменения, затем нажать кнопку ОК. Другие параметры текста (высоту, тип выравнивания, точку привязки и т. д.) в данной команде изменить нельзя.
Если в качестве редактируемого объекта в команде DDEDIT (ДИАЛРЕД) был указан мультитекст (многострочный текст), то вызывается окно редактора мультитекста (рис. 3.59), в котором нужно внести изменения, удовлетворяющие обычным правилам оформления мультитекста (см. разд. 2.13).
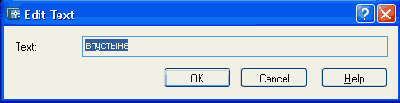
Рис. 3.58. Диалоговое окно Edit Text
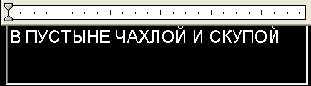
Рис. 3.59. Диалоговое окно редактора мультитекста
Редактирование мультитекста выполняется по тем же правилам, что и создание мультитекста. Кроме того, можно выделить любой участок текста и вызвать правой кнопкой мыши контекстное меню, изображенное на рис. 2.65.
Кнопка

Кнопка

Кнопка

Select an annotation object or [Undo]: (Выберите текстовый объект или [Отменить]:)
Нужно указать однострочный или многострочный текст (возможно также указание атрибутов или определений атрибутов, рассмотренных в разд. 7.1). После этого циклически повторяется запрос о выборе объектов. Окончить выбор можно нажатием клавиши <Enter>. Далее:
Enter a base point option for scaling [Existing/Left/Center/Middle/Right/TL /TC/TR/ML/MC/MR/BL/BC/BR] <Existing>:
(Задайте опцию базовой точки для масштабирования [Существующая/вЛево/Центр/сЕредина/впРаво/ ВЛ/ВЦ/ВП/СЛ/СЦ/СП/НЛ/НЦ/НП] < Существующая >:)
Нужно выбрать опцию, определяющую точку, относительно которой будет масштабироваться текст. Список предлагаемых опций практически повторяет список опций выравнивания текста (см. разд. 2.13 и рис. 2.52). Следует, однако, иметь в виду, что надпись может быть позиционирована одним способом (например, за левую нижнюю точку), а масштабирована другим (например, относительно центральной точки). Опция Existing (Существующая) означает, что масштабирование будет выполнено относительно той же точки, что и точка привязки текстового примитива. Следующий запрос:
Specify new height or [Match object/Scale factor] <15>: (Новая высота или [Образец/Масштаб] < 15>:)
Здесь можно либо указать новую высоту для выбранных надписей, либо выбрать одну из опций. Опция Match object (Образец) позволяет отметить образец (текст), из которого будет взято значение новой высоты:
Select a text object with the desired height: (Укажите текстовый объект с нужной высотой:)
Опция Scale factor (Масштаб) дает возможность ввести множитель для масштабирования высоты:
Specify scale factor or [Reference] <2>: (Масштаб или [Опорный отрезок] <2>:)
В этом случае опция Reference (Опорный отрезок) имеет тот же смысл, что и одноименная опция команды SCALE (МАСШТАБ) (см. разд. 3.2).
Если в команде SCALETEXT (МАСШТЕКСТ) были выбраны сразу несколько объектов, то все они будут изменены по одному алгоритму (хотя базовые точки масштабирования у каждого объекта, естественно, свои).
Команда JUSTIFYTEXT (ВЫРТЕКСТ), которой соответствует кнопка

Начальный запрос команды — обычный для команд редактирования: Select objects: (Выберите объекты:). По окончании выбора следует уже специфический запрос:
Enter a justification option [Left/Align/Fit/Center/Middle/ Right/TL/TC/TR/ML/MC/MR/BL/BC/BR]<Left>:
(Задайте опцию выравнивания [вЛево/впИсанный/Поширине/Центр/сЕредина/ впРаво/ВЛ/ВЦ/ВП/СЛ/СЦ/СП/НЛ/НЦ/НП] <вЛево>:)
Вы выбираете с помощью опций новый способ выравнивания, и команда его тут же реализует. Внешне в вашем рисунке ничего не изменится. Изменения можно увидеть, если включить ручки. На рис. 3.60 показаны два текстовых примитива, однако первый имеет выравнивание за левую точку, а второй — за верхнюю правую.
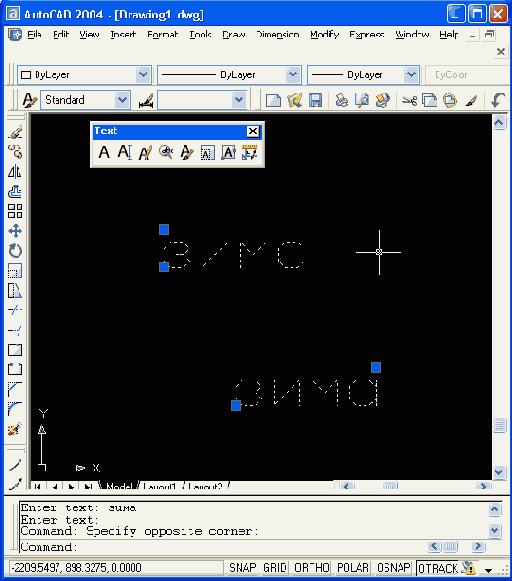
Рис. 3.60. Изменение способа выравнивания текста
Последняя кнопка

панели Text (Текст) соответствует команде SPACETRANS (ЕДПРОСТ), которая предназначена для пересчета длин между пространствами модели и листа. Эта команда будет рассмотрена в гл. 10.
Удобное средство редактирования однострочных текстов, доставшееся от старых версий системы AutoCAD — команда CHANGE (ИЗМЕНИТЬ), вводимая с клавиатуры. Она позволяет изменить любые параметры надписи.
Первый запрос команды — стандартный: Select objects: (Выберите объекты:). Укажите однострочный текст и на повтор запроса о выборе объектов нажмите клавишу <Enter>. Далее:
Specify change point or [Properties]: (Точка изменения или [Свойства]:)
Опция Properties (Свойства) переходит к редактированию свойств (что рассмотрено в гл. 4). Укажите новую характерную точку для того способа выравнивания, которым позиционировался текст при его создании. Надпись переместится согласно вашему указанию. Если вы нажмете клавишу <Enter>, то будет выдан дополнительный запрос:
Specify new text insertion point <no change>: (Новая точка вставки текста <не изменять"?:)
Укажите новую точку или нажмите клавишу <Enter>, если текст перемещать не надо. Далее:
Enter new text style <Standard>: (Новый текстовый спишь <Standard>:)
В угловых скобках выводится имя предыдущего стиля надписи (для примера — Standard). Вопрос о стилях текста итожен в разд. 5.1. Если вы не хотите менять стиль, то снова нажимаете <Enter>. Если в стиле высота букв не была зафиксирована, то выдается следующий запрос (в противном случае запрос пропускается):
Specify new height <33.5000>: (Новая высота <33.5000>:)
В угловых скобках указана действующая высота текста (для примера — 33,5). Введите новую высоту, набрав число на клавиатуре или указав мышью две точки (расстояние между точками будет взято за новую высоту). Если высота не меняется, то нажмите <Enter>. Далее:
Specify new rotation angle <30>: (Новый угол поворота <30>:)
В угловых скобках указан действующий угол поворота нижнего основания надписи (для примера — 30). Укажите угол или нажмите <Enter>. Следующий запрос:
Enter new text <... >: (Новый текст <...>:)
В угловых скобках также будет указано действующее содержимое надписи. Введите новый текст или согласитесь с предложенным по умолчанию, нажав клавишу <Enter>. Система AutoCAD изменит надпись в соответствии с вашими новыми установками.
Команда CHANGE (ИЗМЕНИТЬ) не применяется для корректировки содержимого или положения многострочного текста.
Кроме того, изменение текста и любых его параметров может быть сделано самой универсальной командой редактирования — PROPERTIES (ОК-НОСВ), рассмотренной в разд. 4.6.
Для проверки орфографии служит команда SPELL (ОРФО), которой соответствует пункт Spelling (Орфография) падающего меню Tools (Сервис). Впрочем, в английской версии она настроена на проверку английского языка.
CompEbook.ru Железо, дизайн, обучение и другие
