Гиперссылки
Гиперссылка — это свойство графического объекта ссылаться на другой рисунок, документ, электронную таблицу и любой другой файл, а также адрес страницы сети Интернет (URL), адрес электронной почты или вид текущего рисунка.
Вставка и редактирование гиперссылок выполняется с помощью команды HYPERLINK (ГИПЕРССЫЛКА), которой соответствует пункт Hyperlink (Гиперссылка) падающего меню Insert (Вставка).
Команда запрашивает объекты и, если выбрать объекты, не имеющие гиперссылок, вызывает диалоговое окно Insert Hyperlink (Вставка гиперссылки) (рис. 4.24).

Рис. 4.24. Диалоговое окно Insert Hyperlink с нажатой кнопкой Existing File or Web Page
В поле Text to display (Выводимый текст) нужно задать текст, который будет отображаться при прохождении курсора над объектом, имеющим данную гиперссылку. На рис. 4.25 показан значок гиперссылки

Тип объекта, связываемого с примитивом рисунка с помощью гиперссылки, может быть выбран из левой колонки Link to (Связать с) диалогового окна Insert Hyperlink (Вставка гиперссылки) (см. рис. 4.24), в которой находятся наименования трех кнопок:
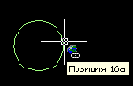
Рис. 4.25. Выводимый текст гиперссылки
Внешний вид окна Insert Hyperlink (Вставка гиперссылки) зависит от того, какая из кнопок колонки Link to (Связать с) в данный момент выбрана. На рис. 4.24 окно показано с нажатой кнопкой Existing File or Web Page (Имеющийся файл или Web-страница). В этом режиме основным является поле Type the file or Web page name (Введите имя файла или Web-страницы), в котором можно с помощью клавиатуры набрать имя файла или страницы Интернета. Для облегчения этой операции в правой части диалогового окна предусмотрены кнопки с общим заголовком Browse for (Обзор):
Имена файлов или Web-страниц также можно указать с помощью списка Or select from list (Или выберите из списка) (см. рис. 4.24), в котором отображается один из трех вариантов списков (выбором варианта управляют расположенные слева кнопки):
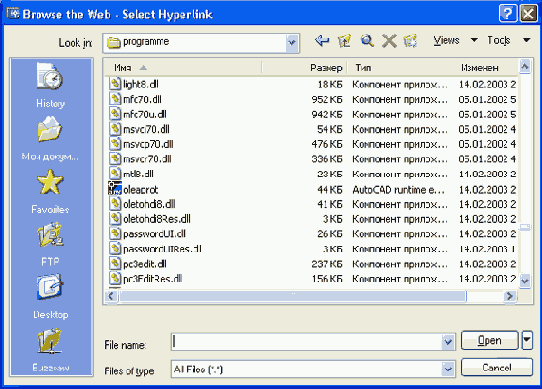
Рис. 4.26. Диалоговое окно Browse for Web — Select Hyperlink
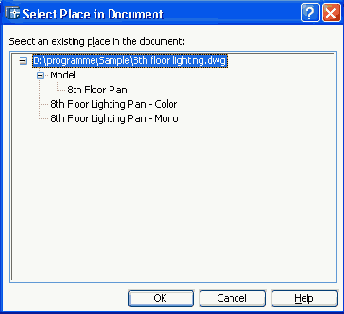
Рис. 4.27. Диалоговое окно Select Place in Document
Если в качестве имени файла гиперссылки пользователь введет имя файла без полного пути, в поле Path (Путь) будет отображено имя найденного файла с путем. Если установить флажок Use relative path for hyperlink (Использовать относительный путь), то имя файла будет отображено без полного пути (каждый раз при поиске данной гиперссылки система будет брать относительный путь, а не абсолютный).
Диалоговое окно Insert Hyperlink (Вставка гиперссылки) с нажатой кнопкой View of This Drawing (Вид из этого рисунка) (рис. 4.28) предлагает в поле Select a view of this (Выберите вид чертежа) выбрать вид чертежа, который будет открываться по гиперссылке.
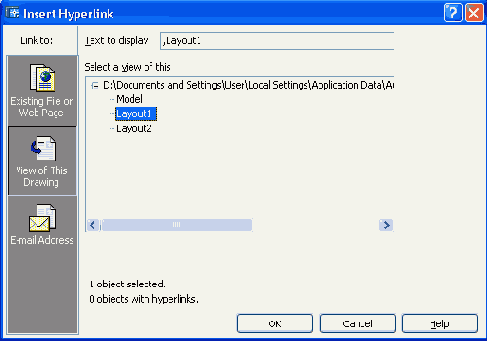
Рис. 4.28. Диалоговое окно Insert Hyperlink с нажатой кнопкой View of This Drawing
Диалоговое окно Insert Hyperlink (Вставка гиперссылки) с нажатой кнопкой E-mail Address (Адрес электронной почты) позволяет в качестве гиперссылки выбрать операцию отправки сообщения по электронной почте. Здесь нужно заполнить строки E-mail address (Адрес электронной почты) и Subject (Тема). В качестве помощи при вводе адреса электронной почты предлагается поле Recently used e-mail addresses (Последние использованные адреса электронной почты), из которого можно выбрать ранее применяемый адрес.
Когда пользователю нужно, чтобы гиперссылка, привязанная к какому-нибудь примитиву, сработала (т. е. открыла другой рисунок, файл, вид, страницу в Интернете или подготовила к отправке сообщение по электронной почте), то он должен выделить этот объект, щелкнув по нему, и с помощью правой кнопки мыши вызвать контекстное меню. В этом меню должно появиться подменю Hyperlink (Гиперссылка) (рис. 4.29).
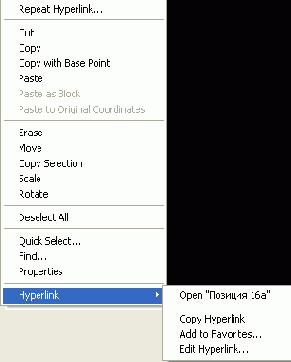
Рис. 4.29. Контекстное меню редактирования объекта, имеющего гиперссылку
Далее щелчок по верхнему пункту контекстного меню Open (Открыть) позволит системе AutoCAD открыть окно, вид или файл, которые прицеплены в качестве гиперссылки (для этого автоматически вызывается программа открытия файла нужного типа, браузер или программа электронной почты).
Если вы в команде HYPERLINK (ГИПЕРССЫЛКА) в ответ на запрос о выборе объектов указываете примитив, у которого уже есть гиперссылка, то открывается окно Edit Hyperlink (Редактирование гиперссылки). Структура этого окна аналогична структуре окна Insert Hyperlink (Вставка гиперссылки), поэтому с ним можно выполнить операции, которые были только что рассмотрены. Дополнительной является кнопка Remove Link (Удалить ссылку), которая расположена в левой нижней части диалогового окна и предназначена для ликвидации существующей гиперссылки.
CompEbook.ru Железо, дизайн, обучение и другие
