Редактирование свойств
Другие свойства примитивов — высота и уровень. Высота — это свойство примитива, применяемое в трехмерных построениях. Оно задает величину выдавливания вдоль оси Z, расположенной перпендикулярно осям X и Y. Например, чтобы круг преобразовать в цилиндр, его нужно выдавить на ненулевую высоту. Уровень — это сдвиг плоскости, в которой создан объект, относительно основной плоскости XY (вдоль оси Z). Подробнее об этом см. в гл. 9.
Основные свойства (слой, цвет, тип линии, вес линии), как было сказано ранее, можно редактировать с помощью ручек и раскрывающихся списков Layer Control (Слой), Color Control (Цвета), Linetype Control (Типы линий), Lineweight Control (Веса линий) панели Properties (Свойства).
Универсальная команда PROPERTIES (OKHOCB) дает возможность редактирования любых свойств объектов, а также элементов геометрии. Команде соответствуют кнопка

панели Standard (Стандартная) и пункт Properties (Свойства) падающего меню Tools (Сервис), а также пункт Properties (Свойства) падающего меню Modify (Редакт). Еще один способ вызвать команду — ввести на клавиатуре комбинацию клавиш <CtrI>+<!>. Команда PROPERTIES (OKHOCB) после своего вызова открывает окно PROPERTIES (СВОЙСТВА) (рис. 4.30). По своим внешним признакам это окно является панелью, но чтобы не путать ее с панелью инструментов Properties (Свойства) (см. рис. 4.1), будем называть ее по традиции предыдущих версий системы окном.
Существует возможность быстрого вызова этого окна. Если в рисунке нет выделенных объектов, то двойной щелчок по объекту, являющемуся отрезком, прямой, лучом, полилинией, дугой, окружностью, сплайном, эллипсом, областью тоже выводит на экран окно PROPERTIES (СВОЙСТВА). Если в рисунке был выделен объект (не тот, по которому будет выполнен двойной щелчок) или объекты, то двойной щелчок также откроет окно.
Содержимое окна PROPERTIES (СВОЙСТВА) существенно зависит от того, какие объекты в данный момент выделены в рисунке.
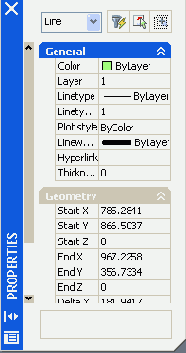
Рис. 4.30. Окно PROPERTIES (в развернутом виде)
Если нет выбранных объектов, то в раскрывающемся списке в верхней части окна написано No selection (Ничего не выбрано) (см. рис. 4.30) и окно показывает текущие установки рисования. Если в графическом экране отметить объект, то содержимое окна PROPERTIES (СВОЙСТВА) изменится и будет показывать свойства выбранного примитива, а раскрывающийся список укажет имя примитива. Когда выбраны сразу несколько объектов, то окно показывает только свойства, присутствующие у всех этих объектов (например, не у всякого примитива есть радиус, площадь).
Если какое-то свойство (например, цвет) у этих объектов имеет разные значения, то в поле свойства выводится значение *VARIES*. Справа от раскрывающегося списка находятся три следующие кнопки:




Можно помечать примитивы, перемещая плавающее окно свойств по экрану и щелкая левой кнопкой мыши по нужному объекту. Открытое окно PROPERTIES (СВОЙСТВА) не препятствует вводу других команд системы AutoCAD.
В рассматриваемой версии системы AutoCAD окно свойств не только изменило свой дизайн, но у него появилась еще возможность сворачивания. Если щелкнуть по значку

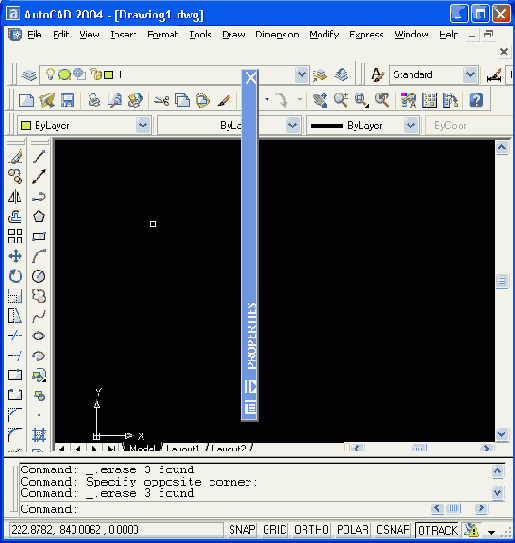
Рис. 4.31. Окно Properties (в свернутом виде)
После этого для временного развертывания окна PROPERTIES (СВОЙСТВА) нужно только подвести курсор к полосе заголовка свернутого окна (при уходе курсора окно снова свернется), а для постоянного развертывания необходимо щелкнуть по значку


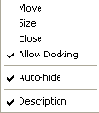
Рис. 4.32. Контекстное меню характеристик диалогового окна PROPERTIES
Контекстное меню имеет такие пункты:
Если пункт Auto-hide (Автоматически скрывать) выбран, то это указывает на то, что окно автоматически свернется, если курсор уйдет из зоны окна. Если этот пункт не выбран, то это говорит о том, что окно PROPERTIES (СВОЙСТВА) находится в развернутом виде.
Если выбран пункт Allow Docking (Разрешить закрепление), то окно может быть переведено из плавающего состояния в фиксированное на один из краев графического экрана (точно так же, как это было для панелей инструментов).
Выбор пункта Description (Описание) позволяет нижнюю часть окна использовать для подсказок, описывающих свойство, соответствующее помечаемой клетке при редактировании (например, Specifies the current color (Указывает текущий цвет)). Если пункт не выбран, то подсказки не выводятся.
Центральная часть окна PROPERTIES (СВОЙСТВА) оформлена в виде таблицы, имеющей вкладки. Список вкладок зависит от того, что в данный момент выбрано. Если нет выбранных объектов, то в качестве вкладок выводятся General (Общие), Plot Style (Стиль печати), View (Вид) и Misc (Разное). Если на графическом экране есть выбранные объекты (с ручками), то выводится вкладка General (Общие), к которой в зависимости от типов объектов добавлена Geometry (Геометрия) или другие вкладки (в зависимости от сложности объектов). Справа от наименования вкладки стоит значок


, щелчок по которому позволяет развернуть или свернуть свойства, расположенные в данной вкладке.
Если вы хотите изменить какое-нибудь свойство или геометрическую характеристику объекта, прочитанного в окне PROPERTIES (СВОЙСТВА), щелкните по соответствующей строке. Затем введите новое значение, если это цифровое поле, или откройте раскрывающийся список с перечнем допустимых значений данного свойства (например, Color (Цвет)) и выберите новое значение (рис. 4.33).
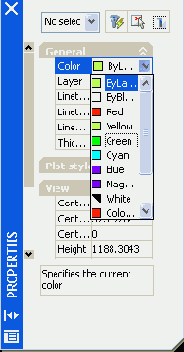
Рис, 4.33. Выбор нового значения свойства с помощью раскрывающегося списка
Для перемещения вкладок можно пользоваться вертикальной линейкой прокрутки, расположенной в левой части окна свойств.
После корректировки свойств можно закрыть окно PROPERTIES (СВОЙСТВА) щелчком по значку

в левом верхнем углу окна.
Команда CHPROP (СВОЙСТВА) позволяет изменять свойства объекта из командной строки. После запроса на выбор объектов будет выдан следующий запрос:
Enter property to change [Color/LAyer/LType/ltScale/LWeight/Thickness]:
(Укажите изменяемое свойство [Цвет/Слой/Тип линии/Лмасштаб/ вЕс линии/Высота]:)
Опции, используемые для изменения, очевидны. При корректировке цветов пользователю будут доступны обычные цвета AutoCAD с номерами от 1 до 255, а также точные цвета и цвета из цветовых книг (стандартные цветовые книги располагаются в папке Color внутри папки Support программного обеспечения системы AutoCAD).
Команда CHANGE (ИЗМЕНИТЬ) — еще одна команда внесения изменений с помощью командной строки. Она запрашивает объекты, если они не были предварительно выбраны. Выбранные объекты должны быть параллельны плоскости текущей пользовательской системы координат (о системах координат см. разд. 9.1). Это условие не касается отрезков с нулевой высотой. Затем выдается запрос:
Specify change point or [Properties]: (Точка изменения или [Свойства]:)
Если указать точку, то она становится изменяемой точкой выбранного объекта (например, одна из конечных точек отрезка переносится в новую). В случае опции Properties (Свойства) выдается запрос:
Enter property to change [Color/Elev/LAyer/LType/ltScale/L Weight/Thickness]:
(Укажите изменяемое свойство /Цвет/Уровень/Слой/Тип линии/Лмасштаб/ в Ее линии/Высота!:)
По сравнению с опциями команды CHPROP (СВОЙСТВА) здесь есть еще одна — Elev (Уровень). Эта опция позволяет изменить расстояние от объекта до плоскости XY текущей системы координат (уровень по оси Z). Подробнее об уровне сказано в гл. 9.
В системе AutoCAD есть команда, позволяющая перенести свойства одного объекта на другой - команда MATCHPROP (КОПИРОВАТЬСВ). Кнопка

Первый запрос команды: Select source object: (Выберите исходный объект:)
На этот запрос необходимо указать объект, все или некоторые свойства которого будут переноситься на другие объекты. После выбора объекта выводится сообщение о текущих настройках команды КОПИРОВАТЬСВ (MATCHPROP):
Текущие активные настройки: (Current active settings:)
Сообщение продолжается перечислением тех свойств, которые команда собирается перенести на другой объект. Максимальный набор этих свойств показан на рис. 4.34 в виде флажков диалогового окна Property Settings (Настройки свойств): Color (Цвет), Layer (Слой), Linetype (Тип линии), Linetype Scale (Масштаб типа линии), Lineweight (Вес линий), Thickness (Высота), PlotStyle (Стиль печати), Dimension (Размер), Text (Текст), Hatch (Штриховка), а также добавленные в этой версии свойства полилинии Polyline (Полилиния) и свойства видового экрана Viewport (Видовой экран).
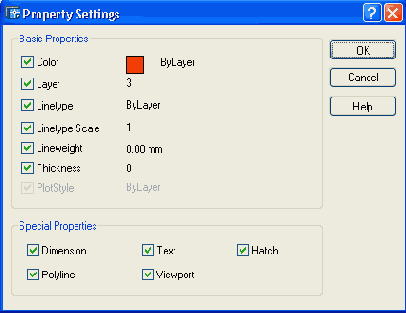
Рис. 4.34. Диалоговое окно Property Settings
Далее запрашивается:
Select destination object(s) or [Settings]: (Выберите целевой объект(ы) или [Настройки]:)
При этом курсор принимает форму кисти, по аналогии с такой же операцией в программах Microsoft Office. Можно указать объект или объекты, на которые будут перенесены перечисленные свойства, или выбрать опцию Settings (Настройки). Опция Settings (Настройки) вызывает диалоговое окно Property Settings (Настройки свойств) (см. рис. 4.34).
В этом окне нужно установить флажки тех свойств, которые будут копироваться, и нажать кнопку ОК. Затем вновь повторяется запрос о выборе целевых объектов, после указания которых следует нажать клавишу <Enter>.
Система AutoCAD предоставляет возможность простого создания таких свойств, как слои и типы линий, копируя их в свой рисунок из другого файла чертежа. Этой цели служит специальное окно DesignCenter (Центр управления), рассматриваемое в разд. 5.4.
CompEbook.ru Железо, дизайн, обучение и другие
