Редактирование вхождений блоков и внешних ссылок
Изучаемая версия системы AutoCAD предлагает еще один инструмент работы с блоками и внешними ссылками — редактирование внешних ссылок и описаний блоков через их вхождения в текущий рисунок. Такая операция затрагивает сложные связи внутри рисунка (для блоков) и связи с другими рисунками (для внешних ссылок), поэтому объем подобного редактирования не должен быть велик. В случае большого объема изменений лучше действовать обычными средствами: переопределить блок, который требует изменений, с помощью команды BLOCK (БЛОК), а вместо редактирования вхождения внешней ссылки открыть файл-источник ссылки, изменить его, а затем обновить ссылки на этот файл в основном рисунке. Операция редактирования применима и к массивам блоков, созданным командой MINSERT (МВСТАВИТЬ), но выполняется над первым объектом из массива, а затем автоматически распространяется на остальные.
Для редактирования вхождения блока или ссылки используется команда REFEDIT (ССЫЛРЕД), которой соответствуют кнопка


Рис. 7.32. Панель инструментов Refedit
Опробуем редактирование вхождения на примере файла, изображенного на рис. 7.31, где блок Computer был вставлен четыре раза, причем у двух вхождений выполнена подрезка.
Щелкните по кнопке

, расположенной в панели инструментов Refedit (Редактирование вхождений), вызывая тем самым на выполнение команду REFEDIT (ССЫЛРЕД). Появится запрос:
Select reference: (Выберите вхождение:)
Выберите верхнее вхождение блока Computer (выбранные вами для редактирования вхождения заносятся в специальный рабочий набор). После этого откроется диалоговое окно Reference Edit (Редактирование вхождений), в котором в левой части вкладки Identify Reference (Выбрать вхождение) высвечивается дерево вхождений для выбранного объекта (в нашем случае это блок Computer) (рис. 7.33).
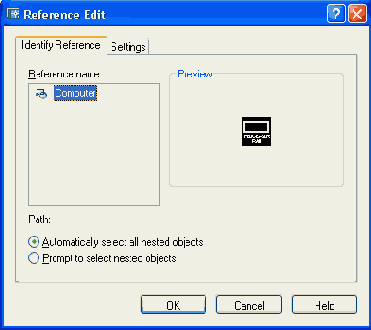
Рис. 7.33. Диалоговое окно Reference Edit, вкладка Identify Reference
В правой части окна в области просмотра Preview (Образец) виден растровый образец отмеченного блока. В нижней части расположена группа переключателей Path (Путь):
На вкладке Settings (Настройки) диалогового окна Reference Edit (Редактирование вхождений) (рис. 7.34) расположены три флажка, задающие дополнительные настройки процесса редактирования вхождений:
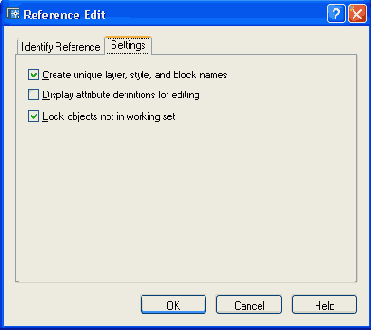
Рис. 7.34. Диалоговое окно Reference Edit, вкладка Settings
Первый флажок позволяет включать префиксы в имена слоев и символов (см. ранее операцию внедрения внешних ссылок, где появляются префиксы). Второй флажок позволит отредактировать определения атрибутов выбранного блока. Третий флажок при включении блокирует отображение объектов, не попавших в редактируемый набор, чтобы их нельзя было случайно изменить.
После нажатия в диалоговом окне Reference Edit (Редактирование вхождений) кнопки ОК система сообщает:
Use REfCLOSE or the Refedit toolbar to end reference editing session.
(Для завершения сеанса редактирования вхождения воспользуйтесь командой ССЫЛЗАКР или соответствующей панелью инструментов.)
Теперь в панели Refedit (Редактирование вхождений) в списке вхождений должно появиться имя Computer (как на рис. 7.32). Этот список показывает вам имена тех вхождений блоков и внешних ссылок, которые вы внесли в рабочий набор для дальнейшего редактирования. Установленное в этом списке текущее значение (его вы могли бы поменять, если бы выбрали несколько вхождений) показывает имя вхождения, которое вы сейчас начнете редактировать.
Следующий шаг — с помощью кнопки

необходимо выбрать объекты вхождения блока, которые должны быть отредактированы. Система выдаст следующий запрос:
Transfer objects between the RefEdit working set and host drawing... Enter an option [Add/Remove] <Add>: _add
(Перемещение объектов из основного рисунка в рабочий набор для ССЫЛРЕД и обратно... Задайте опцию [Добавить/Исключить] <Добавить>: _add)
Отметьте оба входящих в блок Computer прямоугольника (по очереди или секущей рамкой). Далее система AutoCAD сообщит:
2 Added to working set: (Добавлено к рабочему набору элементов: 2)
С помощью кнопки

вы можете добавить к рабочему набору другие дополнительные объекты, а с помощью кнопки

Теперь воспользуйтесь командой PROPERTIES (OKHOCB) и сделайте во внешнем прямоугольнике изменение цвета и ширины (например, на 2 мм), а во внутреннем прямоугольнике измените тип линии (например, на тип Dashed (Штриховая)). После этого левое вхождение блока Computer примет новую форму, а остальные вхождения не будут видны (рис. 7.35). Для того чтобы занести сделанные изменения в описание блока Computer, щелкните по кнопке

панели Refedit (Редактирование вхождений). Данная кнопка вызывает команду REFCLOSE (ССЫЛЗАКР) в режиме сохранения изменений.
Прежде чем внести результаты редактирования, система AutoCAD выдает предупреждение (рис. 7.36).
При согласии с внесением изменений нажмите кнопку ОК. После этого результат редактирования отразится на всех вхождениях блока Computer (рис. 7.37), а панель Refedit (Редактирование вхождений) исчезнет.
Возможно редактирование и вложенных вхождений (например, когда внешняя ссылка внутри себя содержит другую внешнюю ссылку).

Рис. 7.35. Редактирование вхождения блока Computer
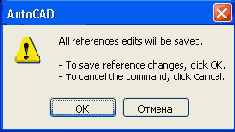
Рис. 7.36. Предупреждающее сообщение команды REFCLOSE
Кнопка

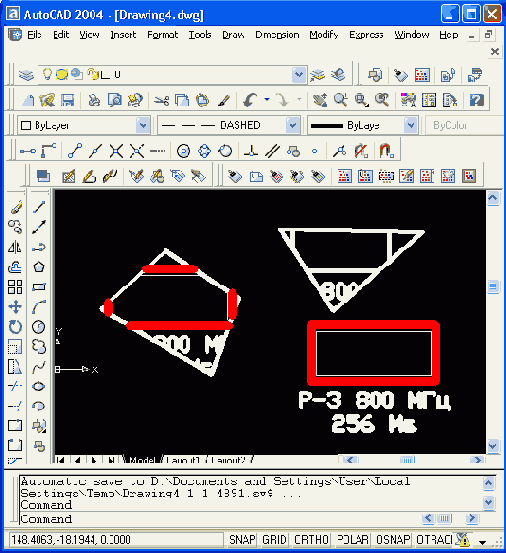
Рис. 7.37. Результаты редактирования описания блока через вхождение
CompEbook.ru Железо, дизайн, обучение и другие
