Системы координат
Для задания любых других плоскостей построений, которые не параллельны плоскости XY МСК, используется команда UCS (ПСК). Аббревиатура команды образована от слов "user coordinate system" ("пользовательская система координат"). Все системы координат, отличные от мировой, называются пользовательскими. Пользовательские системы координат могут именоваться. Команда UCS (ПСК) позволяет задать начало новой системы координат и положение новых осей Xii Y, а положение новой оси Z зависит от положения соответствующих осей Х и У и поэтому определяется автоматически.
Этой команде соответствуют две панели инструментов: UCS (ПСК) и UCS II (ПСК-2) (рис. 9.10 и 9.11).

Рис. 9.10. Панель инструментов UCS
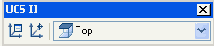
Рис. 9.11. Панель инструментов UCS II
Рассмотрим работу команды UCS (ПСК) на примере, в котором следующей плоскостью построений сделаем плоскость XZ МСК.
Наберите команду UCS (ПСК) на клавиатуре или щелкните по кнопке

Система сообщает:
Current ucs name: *WORLD* (Имя текущей системы координат: *МИРОВАЯ*)
Далее следует запрос:
Enter an option [New/Move/orthoGraphic/Prev/Restore/Save/Del/Apply/?/World] <World>:
(Задайте опцию [Hoвaя/Пepeнecmli/OPтогональнaя/пpeДыдyщaя/Boccтaнoвить/ Сохранитъ/Удалить/прИменить/?/Мир] <Мир >:)
Возможен выбор следующих опций:
Для построения новой ПСК выберите опцию New (Новая). Далее система AutoCAD выдает запрос:
Specify origin of new UCS or [ZAxis/3point/OBject/Face/View/X/Y/Z] <0,0,0>:
(Укажите начало новой ПСК или [20съ/Зточки/Объект/Гранъ/Вид/Х/¥/2] <0,0,0>:)
В этом случае возможны следующие опции создания новой системы координат:
Самым общей является опция 3point (Зточки). Построим с ее помощью новую ПСК. После выбора опции следует запрос:
Specify new origin point <0,0,0>: (Новое начало координат <0,0,0>:)
Нажмите клавишу <Enter>, подтверждая сохранение начала координат на прежнем месте. Следующий запрос:
Specify point on positive portion of X-axis <1.0000,0.0000,0.0000>:
(Точка на положительном луче оси X <1.0000,0.0000,0.0000>:)
Поскольку оси X и Y новой ПСК должны лежать в плоскости XZ МСК, то новая ось обязана пройти по старой. Поэтому нажмите клавишу <Enter> (предлагаемая точка 1,0,0 лежит на положительном направлении оси X МСК). Далее:
Specify point on positive-Y portion of the UCS XY plane <0.0000,1.0000,0.0000>:
(Точка на положительном луче оси Ye плоскости XY ПСК <0.0000,1.0000,0.0000>:)
Новую ось К направим по оси Z МСК, поэтому ответьте 0,0,1, и новая ось ординат (Y) пойдет по старой оси Z (точка 0,0, 1 лежит на положительном направлении оси Z).
Выполненная операция определила новую текущую систему координат, поэтому пиктограмма ПСК изменит свое положение (рис. 9.12).
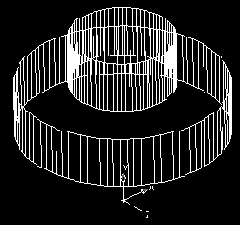
Рис. 9.12. Новое направление осей системы координат
Кроме того, в панели UCS II (ПСК-2) поле списка, показывающее имя текущей ПСК и имевшее значение World (Мировая СК), изменило свое значение на Unnamed (Без имени). Если ПСК нужна для неоднократных построений, сохраните ее с новым именем (например, nviXZ), для чего нужно повторить команду UCS (ПСК) и выбрать опцию Save (Сохранить). В ответ на запрос имени введите имя, выбранное вами для новой ПСК.
Теперь все вводимые координаты будут браться относительно текущей ПСК, которая отлична от МСК. Если вы, находясь в ПСК, хотите все-таки задать координаты точки в мировой системе координат, то добавляйте перед координатами символ звездочки, например: *150,320
Вспомним, что текущее значение уровня было 250 мм. Введение новой системы координат не изменит его (оно сохраняется в системной переменной ELEVATION — см. разд. 11.1}. Однако это означает, что текущей плоскостью построений будет не плоскость XY действующей ПСК, а плоскость, которая параллельна ей (напомню, что эта плоскость совпадает с плоскостью XZ МСК) и отстоит от нее вдоль направления новой оси аппликат (Z) на 250 мм. Попробуйте с помощью команды PLINE (ПЛИНИЯ) построить замкнутую полилинию в новой системе координат с вершинами в точках (0,0), (200,0), (200,120) и (0,120). Получится параллелепипед, а не прямоугольная полилиния, т. к. текущее значение высоты равно —100. Основание нового параллелепипеда будет параллельно новой плоскости построений (рис. 9.13, со скрытием невидимых линий с помощью команды HIDE (СКРЫТЬ)).
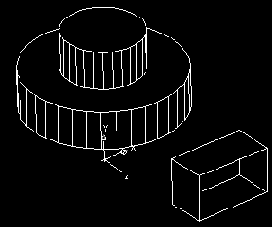
Рис. 9.13. Построение параллелепипеда в новой ПСК
Поскольку вы не указали третьей координаты для первой вершины полилинии, то AutoCAD взял ее значение из текущего значения уровня, т. е. 250 мм. Если бы были заданы все три координаты первой точки, то плоскость основания параллелепипеда была бы выбрана независимо от текущего уровня. Обратите внимание, что основания построенного параллелепипеда, в отличие от основания цилиндра, для команды HIDE (СКРЫТЬ) не являются сплошными двумерными объектами (имеют только внешний контур без внутренности) и поэтому прозрачны.
Новую систему координат, поскольку она является одной из стандартных, проще было бы задать с помощью опции orthoGraphic (ОРтогональная) команды UCS (ПСК). При выборе этой опции команда UCS (ПСК) запрашивает имя для системы координат:
Enter an option [Top/Bottom/Front/Back/Left/Right] <Top>:
(Задайте опцию [Верхняя/Нижняя/Передняя/Задняя/Левая/пРавая] <Верхняя >:)
Имя нашей системы координат — Front (Передняя), поскольку выбор плоскости XZ для построений соответствует выбору переднего вида. ПСК Back (Задняя) отличается от Front (Передняя) тем, что у нее ось X направлена в противоположную сторону. Мировая система координат идентична с Тор (Верхняя). Соответственно, если вы хотите выбрать ПСК для правого вида, укажите Right (пРавая).
Для выбора стандартной ПСК можно также воспользоваться раскрывающимся списком систем координат панели UCS II (ПСК-2), в котором нужно выбрать пункт Front (Спереди) (рис. 9.14).
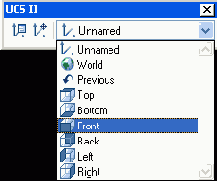
Рис. 9.14. Раскрывающийся список систем координат панели UCS II
В панели инструментов UCS (ПСК) (см. рис. 9.10) собраны кнопки, которые соответствуют различным вариантам (комбинациям опций) команды UCS (ПСК). Поэтому щелчок по любой кнопке этой панели инструментов почти всегда означает, что вызывается команда UCS (ПСК) с некоторой опцией или опциями. Перечислим кнопки панели инструментов UCS (ПСК) по порядку слева направо:














Панель UCS II (ПСК-2) (см. рис. 9.11), помимо раскрывающегося списка именованных систем координат, содержит две кнопки, первая из которых вошла в панель UCS (ПСК), а вторая (

) позволяет перенести начало текущей ПСК в другую точку, не меняя направления осей координат. Кнопка

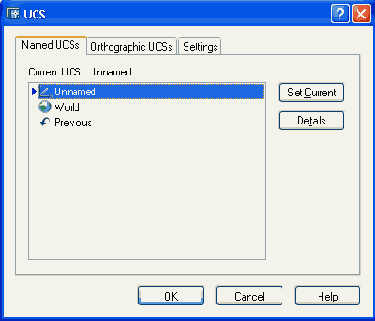
Рис. 9.15. Диалоговое окно DCS, вкладка Named UCSs
Диалоговое окно имеет три вкладки: Named UCSs (Именованные ПСК), Orthographic UCSs (Ортогональные ПСК) и Settings (Режимы). Вкладка Named UCSs (Именованные ПСК) позволяет видеть список именованных ПСК и устанавливать любую из них с помощью кнопки Set Current (Установить). Кнопка Details (Подробности) открывает диалоговое окно UCS Details (Подробности о ПСК) с характеристиками отмеченной ПСК (рис. 9.16).
Вкладка Orthographic UCSs (Ортогональные ПСК) (рис. 9.17) предназначена для работы с основными ортогональными ПСК. Задание параметра Depth (Глубина) позволяет дополнительно переместить плоскость текущей ортогональной ПСК вдоль оси Z Для того чтобы изменить параметр глубины, нужно либо дважды щелкнуть по колонке Depth (Глубина), либо вызвать правой кнопкой контекстное меню, в котором выбрать пункт Depth (Глубина), после чего появится диалоговое окно Orthographic UCS depth (Глубина ортогональной ПСК) (рис. 9.18), в котором можно задать новую глубину.
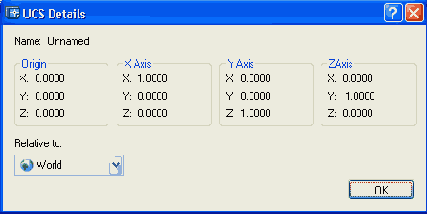
Рис. 9.16. Диалоговое окно UCS Details
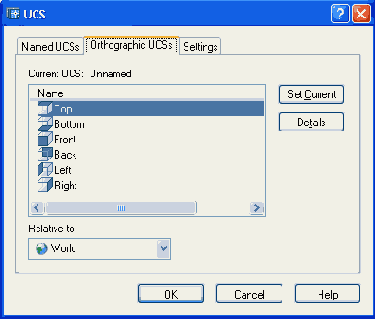
Рис. 9.17.Диалоговое окно DCS, вкладка Orthographic UCSs
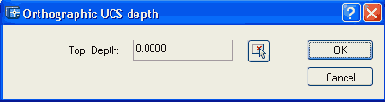
Рис. 9.18. Диалоговое окно Orthographic UCS depth
Вкладка Settings (Режимы) диалогового окна UCS (ПСК) (рис. 9.19) имеет две области.
В области UCS Icon settings (Режимы пиктограммы ПСК) находятся три флажка:
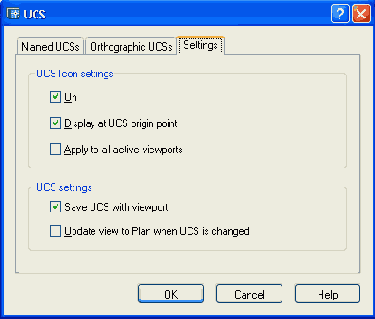
Рис. 9.19. Диалоговое окно UCS, вкладка Settings
Область UCS settings (Режимы ПСК) содержит два флажка:
О делении графического экрана на видовые экраны см. разд. 9.2.
CompEbook.ru Железо, дизайн, обучение и другие
