Конфигурации видовых экранов
Система AutoCAD позволяет в пространстве модели создавать конфигурации из любого количества частей (неперекрывающихся видовых экранов) и каждой такой конфигурации присваивать имя, по которому такая конфигурация может быть в любое время восстановлена. Команда VPORTS (ВЭ-КРАН), которой соответствуют также кнопка


Рис. 9.21. Панель инструментов Viewports
Команда VPORTS (ВЭКРАН) открывает диалоговое окно Viewports (Видовые экраны) (рис. 9.22).
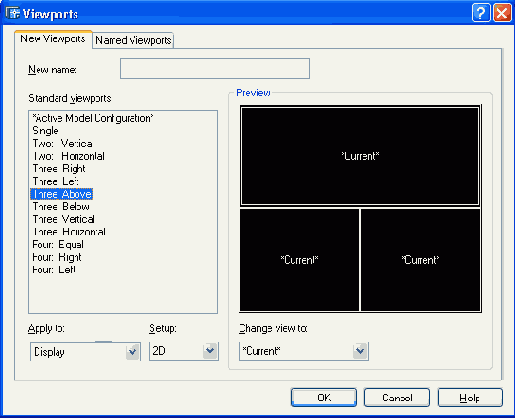
Рис. 9.22. Диалоговое окно Viewports, вкладка New Viewports
Поле New name (Новое имя) этого окна предназначено для задания имени создаваемой конфигурации видовых экранов. Вводимое имя удовлетворяет обычным ограничениям, налагаемым на имена таких символов AutoCAD, как слои, описания блоков, типы линий и др. Если имя не задать, то новая конфигурация экранов создается (графический экран делится на необходимые части), но не сохраняется (т. е. после перехода к следующей конфигурации данная конфигурация не может быть восстановлена, т. к. она не имеет имени).
В области Preview (Образец) отображается внешний вид той конфигурации (варианта деления на части), которая отмечена в списке Standard viewports (Стандартные конфигурации). В раскрывающемся списке Apply to (Применить) можно выбрать одно из двух значений, указывающих, к какой части графического экрана будет применяться операция деления на части:
В раскрывающемся списке Setup (Режим) пользователю доступны только два значения:
В раскрывающемся списке Change view to (Сменить вид на) задается вид, который необходимо установить в видовом экране, отмеченном в области Preview (Образец) (доступны стандартные имена ортогональных и изометрических видов и имя *Current* (Текущий*)). Отметка нужного экрана выполняется щелчком мыши.
Выберите в списке Standard viewports (Стандартные конфигурации) конфигурацию Three: Above (Три: выше), в раскрывающемся списке Setup (Режим) установите 3D, а в раскрывающемся списке Change view to (Сменить вид на) — SE Isometric (ЮВ изометрию). В качестве имени введите, например, КонфЗ и закройте диалоговое окно кнопкой ОК. Графический экран разделится на три части (рис. 9.23).
Из трех образовавшихся видовых экранов только один является активным — это тот экран, в котором указатель мыши имеет вид перекрестия, а не стрелки (активный экран имеет еще и чуть более жирную рамку). В нашем случае активным стал верхний видовой экран. Если вам нужно активизировать другой экран, просто щелкните по нему с помощью левой кнопки мыши.
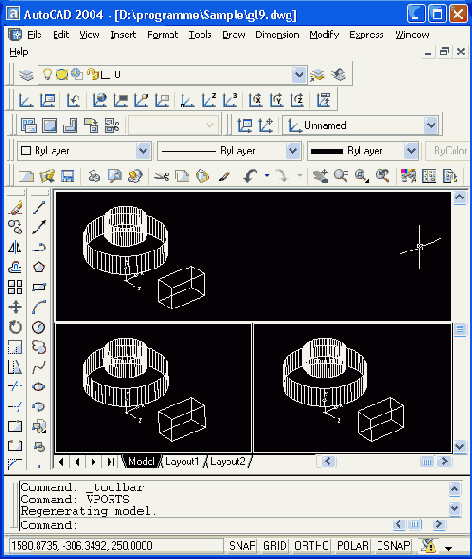
Рис. 9.23. Задание конфигурации неперекрывающихся видовых экранов
Если вы захотите вернуться к одноэкранной конфигурации, то активизируйте тот видовой экран, вид из которого вы хотите оставить, и командой VPORTS (ВЭКРАН) откройте диалоговое окно Viewports (Видовые экраны). Во вкладке New Viewports (Новые ВЭкраны) (см. рис. 9.22) в списке Standard viewports (Стандартные конфигурации) выберите конфигурацию Single (Один), а в раскрывающемся списке Apply to (Применить) установите Display (Ко всему экрану). Другая возможность перейти к одному экрану — щелкнуть по кнопке

Вкладка Named Viewports (Именованные ВЭкраны) (рис. 9.24) диалогового окна Viewports (Видовые экраны) позволяет вам выбрать конфигурацию видовых экранов из тех, которые ранее в вашем рисунке были сохранены с теми или иными именами.
Каждый из созданных видовых экранов можно разделить на 1, 2, 3 или 4 части. Для этого используются вкладка New Viewports (Новые ВЭкраны) диалогового окна Viewports (Видовые экраны) или пункты падающего меню View | Viewports | 1 Viewport—4 Viewports (Вид Видовые экраны 1 ВЭкран— 4 ВЭкрана).
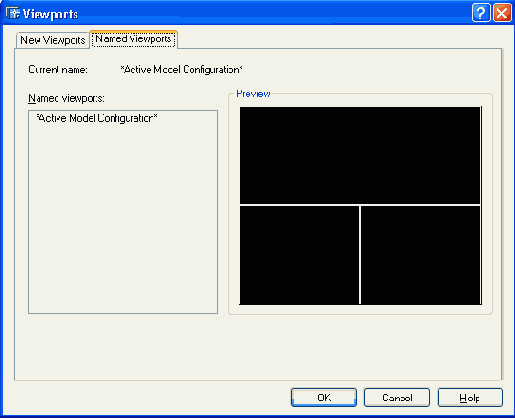
Рис. 9.24. Диалоговое окно Viewports, вкладка Named Viewports
Смежные видовые экраны можно соединять в один. Например, в нижней части рис. 9.23 можно объединить левый и правый видовые экраны, причем в зависимости от выбора пользователя в объединенном видовом экране будет установлен вид из левого или из правого экранов. Для этого следует воспользоваться пунктом падающего меню View | Viewports | Join (Вид | Видовые экраны | Соединить).
CompEbook.ru Железо, дизайн, обучение и другие
