Материалы
Следующей командой задания настроек тонирования, которая соответствует кнопке

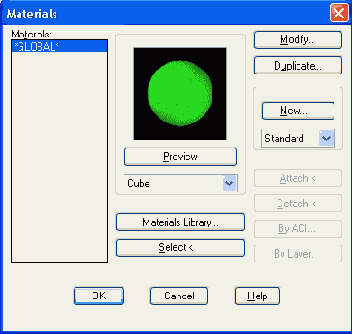
Рис. 9.59. Диалоговое окно Materials
В левой части окна в списке Materials (Материалы) приводится перечень материалов, загруженных в текущий рисунок. Один материал, который называется *GLOBAL* ("ГЛОБАЛЬНЫЙ*), обязательно присутствует в рисунке и присваивается всем объектам, имеющим поверхности, по умолчанию. Все остальные материалы надо импортировать с помощью команды MATLIB (БИБМАТ) или с помощью кнопки

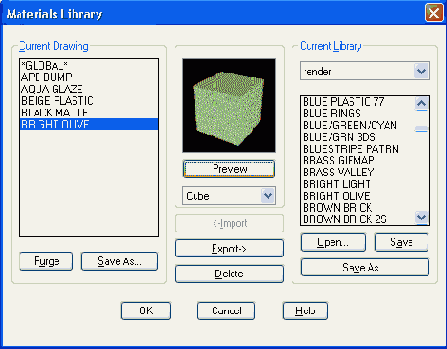
Рис. 9.60. Диалоговое окно Materials Library
В левой части этого окна в области Current Drawing (Текущий рисунок) также приводится перечень материалов, уже импортированных в текущий рисунок. Этот перечень можно очистить с помощью кнопки Purge (Очистить) или сохранить в виде отдельного файла библиотеки материалов с расширением mli (с помощью кнопки Save As (Сохранить как) области Current Drawing (Текущий рисунок)). В правом верхнем углу в раскрывающемся списке области Current Library (Текущая библиотека) находится имя текущей библиотеки, а под ним выводится список ее материалов. По умолчанию используется стандартная библиотека AutoCAD с именем render.mli (расширение mli обязательно). Если нужно открыть другую библиотеку, то для этого следует воспользоваться кнопкой Open (Открыть).
Если в перечне материалов текущей библиотеки отметить материал и нажать кнопку Preview (Просмотр) в центре диалогового окна, то в поле просмотра вы увидите, как указанный материал будет выглядеть на поверхности объекта. В качестве такого условного объекта могут быть выбраны Sphere (Сфера) или Cube (Куб), которые выбираются из раскрывающегося списка, расположенного под кнопкой Preview (Просмотр). На рис. 9.60 показан просмотр материала 3D CEL ТЕХТМАР на кубе.
Импорт материалов выполняется по следующей схеме. Нужный вам материал отмечается в списке материалов текущей библиотеки материалов и затем с помощью кнопки Import (Импорт) передается в список материалов текущего рисунка. Если вы хотите какой-то из материалов текущего рисунка перенести в текущую библиотеку (когда такого материала в ней нет), то для этого воспользуйтесь кнопкой Export (Экспорт). После экспорта в библиотеку необходимого материала ее можно сохранить с помощью кнопки Save (Сохранить).
Кнопка Delete (Удалить) дает возможность удалить материал из перечня материалов, загруженных в рисунок.
По окончании импорта всех выбранных вами материалов нужно закрыть окно Materials Library (Библиотека материалов) с помощью кнопки ОК. После этого система AutoCAD вновь открывает диалоговое окно Materials (Материалы) (см. рис. 9.59).
В окне Materials (Материалы) также имеется возможность просмотра материала на поверхности сферы или куба с помощью кнопки Preview (Просмотр). Кнопка Modify (Изменить) позволяет для отмеченного материала вызвать диалоговое окно Modify Standard Material (Изменение стандартного материала) (рис. 9.61) и поменять для него те или иные характеристики.
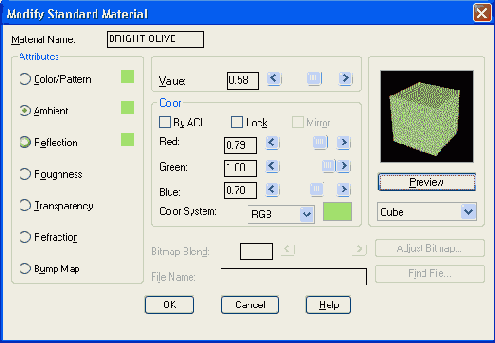
Рис. 9.61. Диалоговое окно Modify Standard Material
Рассмотрим наиболее важные параметры этого окна. В области Attributes (Параметры) расположены семь переключателей:
Кнопка Duplicate (Копировать) диалогового окна Materials (Материалы) (см. рис. 9.59) копирует отмеченный материал для создания на его основе нового материала. Кнопка New (Новый) вызывает специальное окно для описания характеристик нового материала.
Каждый материал может иметь один из четырех типов, который устанавливается в раскрывающемся списке под кнопкой New (Новый): Standard (Стандартный), Granite (Гранит), Marble (Мрамор), Wood (Дерево). В отличие от стандартного, каждый из оставшихся трех типов привносит свои оттенки (гранита, мрамора или дерева). В случае установки типа, не являющегося стандартным, диалоговое окно Modify Standard Material (Изменение стандартного материала) (см. рис. 9.61) меняет свое название (например, для типа Granite (Гранит) окно будет называться Modify Granite Material (Изменение материала Гранит)).
Кнопка Select (Выбор) диалогового окна Materials (Материалы) (см. рис. 9.59) позволяет определять материал, присвоенный ранее объекту рисунка. После нажатия на эту кнопку AutoCAD временно закрывает диалоговое окно Materials (Материалы) и предлагает указать в рисунке объект. Затем снова открывается окно Materials (Материалы), но с отмеченным в списке именем материала того объекта, который вы только что указали.
Для присвоения материала нужно его сначала отметить в списке, а затем нажать кнопку Attach (Присвоить). Система AutoCAD закроет окно Materials (Материалы) и запросит объекты. После указания объектов и нажатия клавиши <Enter> выбранные материалы будут присвоены и AutoCAD снова откроет окно Materials (Материалы) для продолжения работы.
Если необходимо снять присвоенный объекту материал и вернуть значение по умолчанию, то нужно воспользоваться кнопкой Detach (Снять).
Есть еще две возможности присвоения материала: по цвету и по слою. Кнопка By ACI (По ИЦА) связывает номер цвета в индексе цветов AutoCAD (ИЦА) с материалом, а кнопка By Layer (По слою) связывает с материалом слой.
На рис. 9.62 приведен пример тонирования с использованием материала LITEWOOD SHINGLS. Некоторые материалы могут имитировать эффект прозрачности стекла.
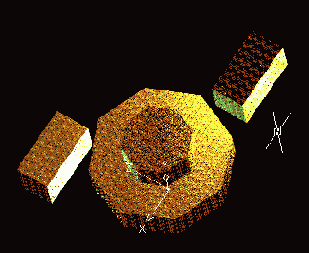
Рис. 9.62. Тонирование с применением материалов
Команда SETUV (НАЛТЕК) и соответствующая ей кнопка

CompEbook.ru Железо, дизайн, обучение и другие
