Построение тел
В панели инструментов Solids (Тела) (рис. 9.80) собраны кнопки операций построения тел. Эти операции изучаются в данном разделе (кроме трех последних кнопок, которые связаны с работой в пространстве листа и рассмотрены в гл. 10).

Рис. 9.80.Панель инструментов Solids
Первые шесть кнопок этой панели предназначены для построения твердотельных объектов стандартной формы. Этим кнопкам соответствуют следующие команды системы AutoCAD: BOX (ЯЩИК), SPHERE (ШАР), CYLINDER (ЦИЛИНДР), CONE (КОНУС), WEDGE (КЛИН) и TORUS (TOP).
С помощью команды BOX (ЯЩИК) построим в МСК твердотельный параллелепипед. Для удобства в предварительно очищенном графическом экране рекомендуется установить в качестве вида юго-западную изометрию.
Первый запрос команды BOX (ЯЩИК):
Specify corner of box or [CEnter]<0,0,0>: (Угол ящика или /Центр/ <0,0,0>:)
Нажмите клавишу <Enter> — это означает, что точка первого угла ящика будет выбрана по умолчанию, т. е. примет текущее значение в начале МСК. Можно ввести и любые другие координаты трехмерной точки. Выбор опции CEnter (Центр) ведет к варианту построения ящика с фиксацией положения не первого угла, а центра параллелепипеда. Следующий запрос:
Specify corner or [Cube/Length]: (Угол или [Куб/Длина]:)
Здесь можно задать точку другого угла ящика. Опция Cube (Куб) ведет к построению куба (параллелепипеда с одинаковыми значениями длины, ширины и высоты). Выберите опцию Length (Длина). Далее система запрашивает длину ребра:
Specify length: (Длина:)
Задайте длину 400. Затем следующий запрос:
Specify width (Ширина:)
Введите ширину 350. И, наконец, последний запрос высоты:
Specify height: (Высота:)
Задайте высоту 200.
Результат построения твердотельного паратлелепипеда (ящика) приведен на рис. 9.81.
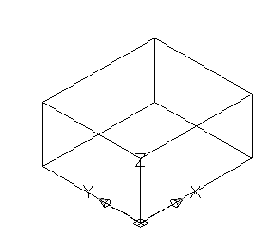
Рис. 9.81. Построение твердотельного ящика
Теперь на верхней поверхности ящика построим цилиндр с радиусом 100 мм и высотой 150 мм. Команда CYLINDER (ЦИЛИНДР) запрашивает:
Current wire frame density: ISOLINES=4 Specify center point for base of cylinder or fEllipticalJ <0,0,0>:
(Текущая плотность каркаса: ISOLINES= 4 Центральная точка основания цилиндра или [Эллиптический] <0,0,0>:)
Задайте точку 200,175,200. Далее:
Specify radius for base of cylinder or [Diameter]: (Радиус основания цилиндра или [Диаметр]:)
Введите радиус 100.
Specify height of cylinder or [Center of other end]: (Высота цилиндра или [Центр другого основания]:)
Задайте высоту цилиндра 150.
В результате чего на верхней грани ящика будет построен твердотельный цилиндр (рис. 9.82).
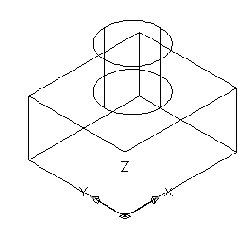
Рис. 9.82. Построение твердотельного цилиндра
Обратите внимание на то, что для наглядности система AutoCAD рисует образующие цилиндра, количество которых (четыре) равно текущему значению системной переменной ISOLINES (см. первое сообщение команды CYLINDER (ЦИЛИНДР)). На первый взгляд, количество образующих на рис. 9.82 равно двум, однако это не так, поскольку в данном виде произошло совмещение передних и задних образующих.
Увеличим количество образующих до 28. Для этого необходимо изменить значение системной переменной ISOLINES на 28. Это можно сделать с помощью команды SETVAR (УСТПЕРЕМ), но проще прямо ввести название переменной в командной строке: ISOLINES и нажать клавишу <Enter>. Система AutoCAD выдаст запрос:
New value for ISOLINES <4>: (Новое значение ISOLINES <4>:)
Введите 28 и выполните регенерацию экрана с помощью пункта Regen (Регенерировать) падающего меню View (Вид) или с помощью команды REGEN (РЕГЕН). На рис. 9.83 видно, что количество образующих увеличилось, и мы имеем более точное представление о форме объекта.
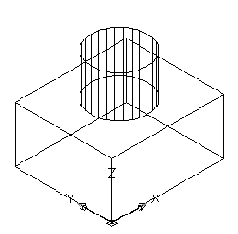
Рис. 9.83. Изменение количества образующих для отображения твердотельных объектов
Теперь на ближней к нам правой боковой стенке ящика построим другой ящик, который станет затем углублением. Для начала установим НОВУЮ ПСК по правой боковой грани. Для этого воспользуйтесь кнопкой

Щелкните мышью по нижнему ребру правой передней стенки ящика. Правая грань подсветится и появится запрос:
Enter an option [Next/Xflip/Yflip] <accept>: (Задайте опцию 1Сменить/обратитьХ/обратитьУ] <принять>:)
Если у вас пиктограмма новой системы координат высветилась в том же виде, как на рис. 9.84, то нажмите клавишу <Enter> в знак согласия с выбранной ПСК.
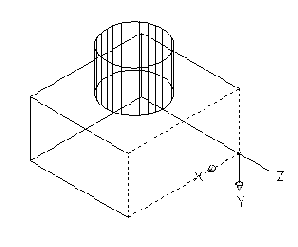
Рис. 9.84. Установка ПСК по грани тела
Постройте теперь с помощью команды BOX (ЯЩИК) ящик, задав у него первый угол (100,0,0), второй угол — (300,—170,0), а высоту — —250 мм. Внутри основного ящика появится второй (рис. 9.85).

Рис. 9.85. Построение ящика в ПСК, установленной по грани
Теперь с помощью уже известных нам кнопок

и

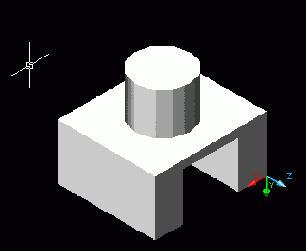
Рис. 9.86. Объединение и вычитание тел
Рассмотренные в гл. 3 команды CHAMFER (ФАСКА) и FILLET (СОПРЯЖЕНИЕ) применимы и к телам, для снятия фаски между соседними гранями и сопряжения двух граней. На рис. 9.87 приведен результат снятия фаски 40 х 40 у верхней цилиндрической части и сопряжения двух пар боковых граней в левой части тела с радиусом 75 (для удобства текущий вид несколько изменен).
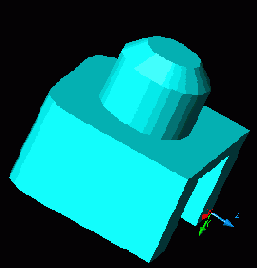
Рис. 9.87. Построение фаски и сопряжения граней тела
Тела можно строить методом выдавливания или вращения областей. Эти операции выполняются с помощью кнопок


панели инструментов Тела (Solids) (см. рис. 9.80). Данные кнопки соответствуют командам EXTRUDE (ВЫДАВИТЬ) и REVOLVE (ВРАЩАТЬ).
В качестве примера рассмотрим построение участка твердотельной трубы с помощью команды EXTRUDE (ВЫДАВИТЬ).
Установим на пустом экране в качестве вида юго-западную изометрию. Построим два круга с центрами в начале координат и радиусами 100 и 80.
Преобразуем их в области. Из большой области вычтем малую и получим область в форме кольца (рис. 9.88).
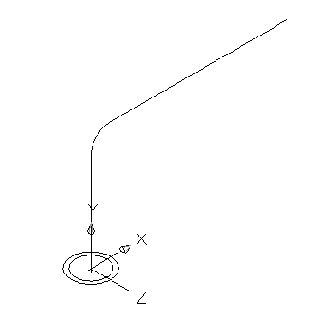
Рис. 9.88. Построение области в форме кольца
На рисунке показана также будущая траектория выдавливания. Для ее построения с помощью кнопки

Specify height of extrusion or [Path]: (Глубина выдавливания или [Траектория]:)
Выберите опцию Path (Траектория). Далее система выдаст запрос:
Select extrusion path: (Траектория выдавливания:)
Укажите полилинию в качестве траектории выдавливания. Результат (при выполненном раскрашивании по Гуро) приведен на рис. 9.89.
Команда INTERFERE (ВЗАИМОД) позволяет создать тело, занимающее общий объем двух или более тел. Команде соответствует кнопка

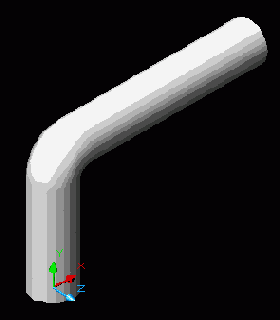
Рис. 9.89. Построение трубы с помощью выдавливания
CompEbook.ru Железо, дизайн, обучение и другие
